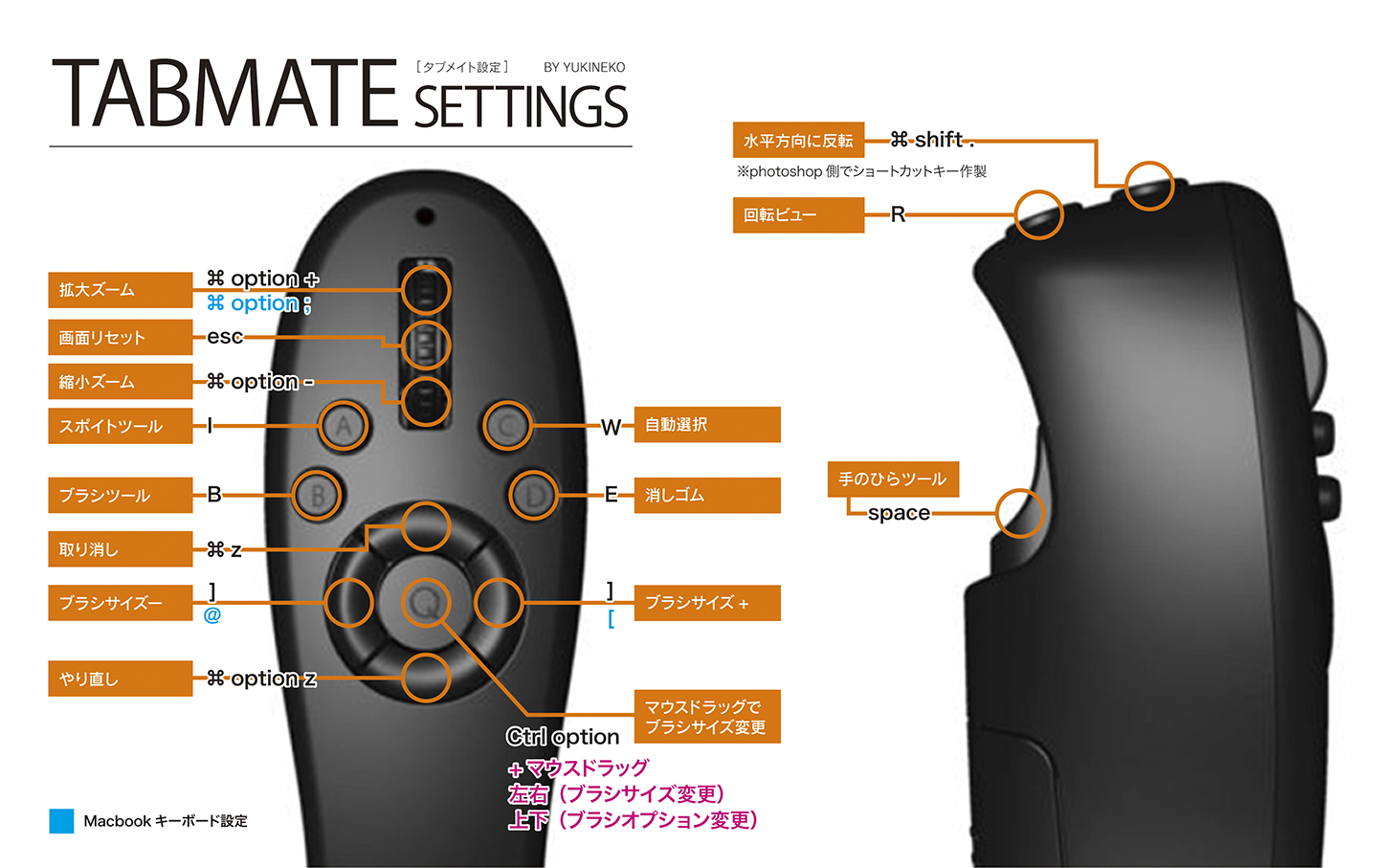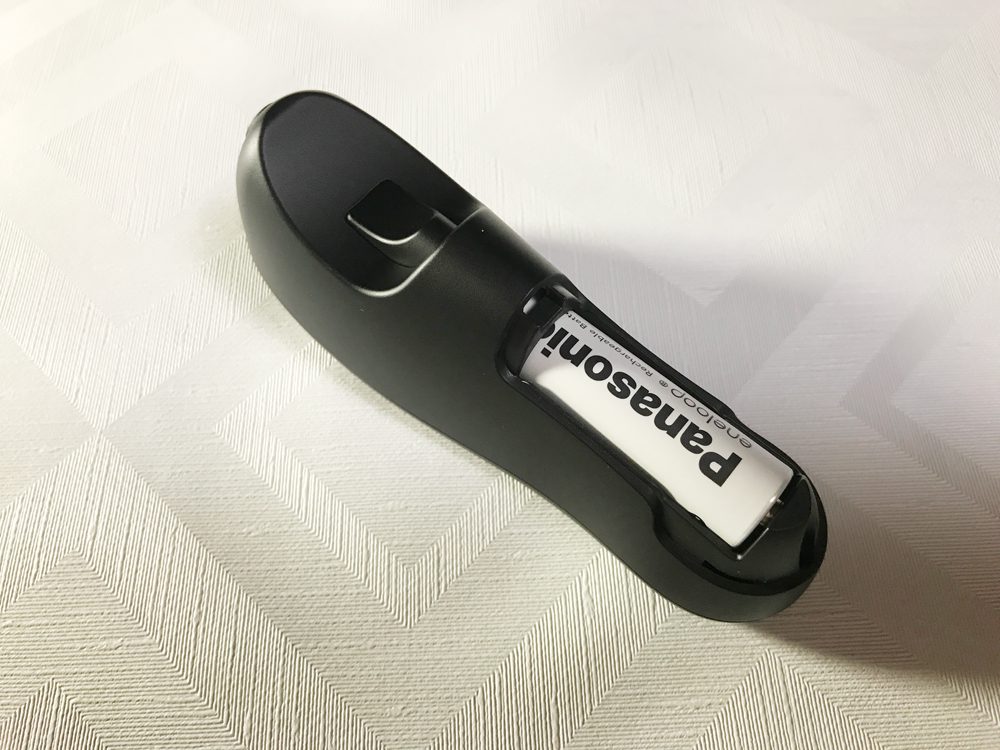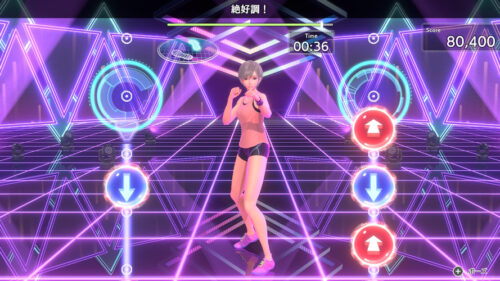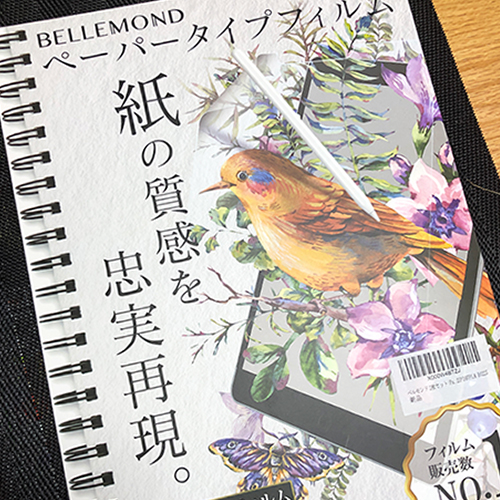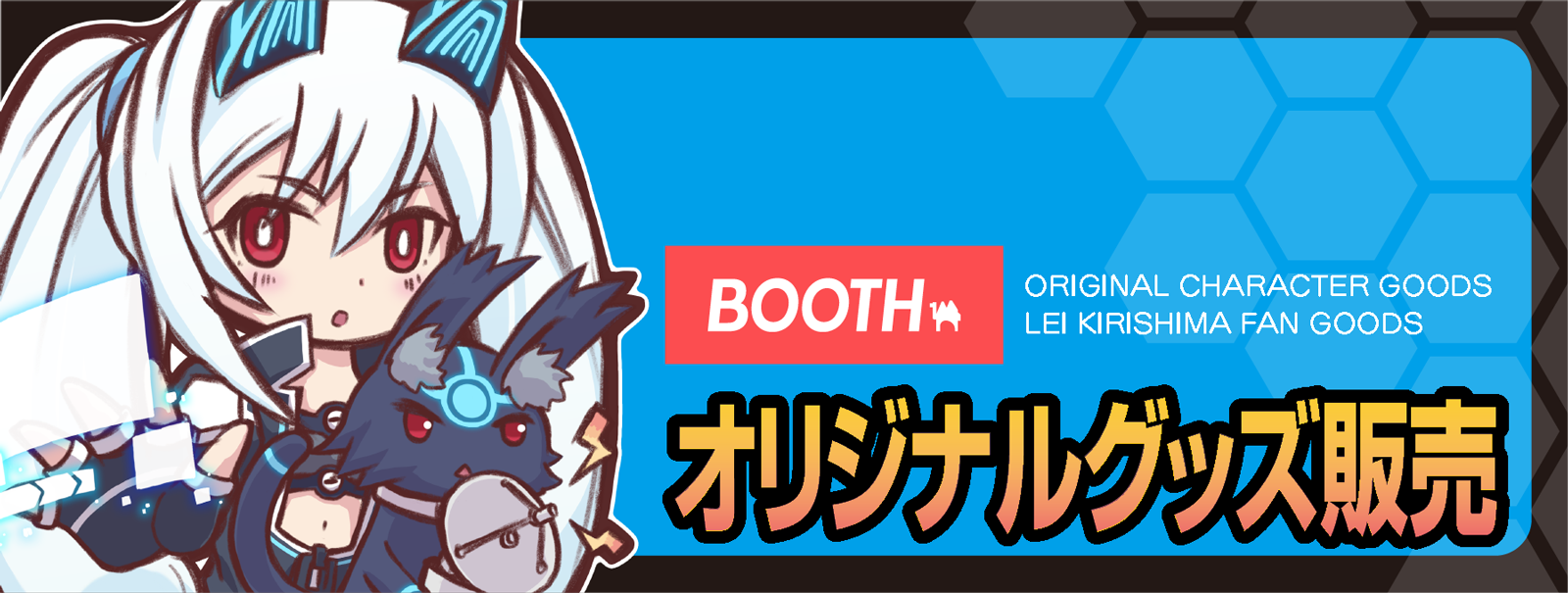Mac環境のTABMATEのキー設定と調整用に描いたラクガキ絵など
- CATEGORY : お絵かき
以前の記事でご紹介しました、お絵かきショートカットキー用のコントローラー「TABMATE」。
いろいろ使ってみて、自分に最適なキー配置を見つけた事と、どうもMacBook用キーボードだと「USB Overdrive(無料で利用可)」の方で、キーボタンの配置が実際のキーと違う現象を確認したので、情報をまとめてみました(o’∀’o)ノ
タブメイトってなにー?って方や、Mac Photoshop環境で「TABMATE」を利用するやり方がわからないよーって方は下記リンクから以前の記事を一度見てみてくださいね。
「TABMATE」のキー配置紹介
オススメしていた、さいとうなおきさんの設定がこちらになります(=ω=)YOUTUBEからキャプチャーさせていただきました。最初は、さいとうなおきさんのキー設定で設定しておいて、自分で調整したら良いと思います!
で、私がお絵かきしながら調整したのが下記の情報です(=ω=)
裏側のトリガーは、私の方でボタンと違って常に押し続けるクセみたいなのがあるので「てのひらツール」に変更しました。それに伴って、表側のボタンの配置も変更。「ブラシ」と「消しゴム」に関しては対極の関係なので、左右の位置を揃える感じに。
それと上部のボタンですけど、直線・曲線モノはIllustratorCCで作るので、「直線ツール」からカンバスの角度を任意に変更できる「回転ビュー」に変更。それと、レイヤーを結構作るので「レイヤー移動」から「水平方向に反転」キーに変更。
こちらに関しては、PhotoshopCCの初期設定でショートカットキーが当たってないので、「ファイル」→「キーボードショートカットキーとメニュー」→「アプリケーションメニュー」→「表示」の中に「水平方向に反転」項目があるので、こちらに任意のキー(私の場合、command + shift + . で設定)を設定する必要があります。
あと、どうも「USB Overdrive」もそうですけど、キーボードの設定が違うのかな…。設定したいキー配列がズレていたので、キーがズレてるようでしたら、青色の設定にしてみてくださいね(・x・)ノこのあたり…さいとうさんは何も言ってなかったので、MacBookProのキーボードとiMacのキーボードでちょっと違うのかもしれませんね。
お役に立てれば幸いです(=ω=)
「TABMATE」のキー設定を確認チェックのラクガキ絵
設定した「TABMATE」のキー配置の確認とチェック用に、うちの子のツヴァイさんを久々に描いてました('∀'*)✨単純レイアウトなら早く終わるかなーとか思ってたのですけど…「TABMATE」を使って描くのが楽しくてw、結局「TABMATE」の設定を含めて、4日ぐらいぶっ通しで作業してたと思います(=ω=)
今回はさいとうさんの動画をみて、線画下書きなしの面塗り+厚塗りで彩色。この彩色方法はほんと久々で、大学生時代にアクリルガッシュ画を描いてたのを思い出しながら楽しめましたよ!(o’∀’o)ノ✨ Photoshopを使った絵描きは、こっちの塗り方で頑張ろうかなって思ってます。
あ、あと、「TABMATE」は単3電池1本必要になります(・x・)ノエネループが使えますので4本セット買えば余裕で対応できるのでご安心くださいね!とりあえずリンク置いておきますw